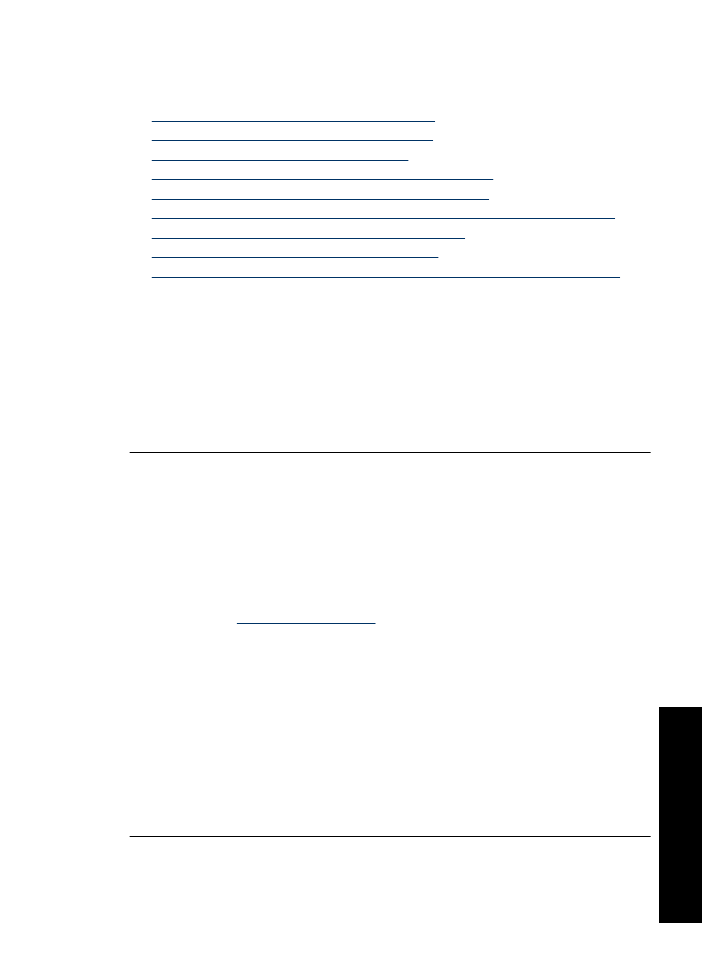
печатает
Воспользуйтесь
следующими
решениями
.
•
Решение
1.
Убедитесь
,
что
принтер
включен
•
Решение
2.
Напечатайте
тестовую
страницу
•
Решение
3.
Очистите
очередь
на
печать
•
Решение
4.
Проверьте
подключение
кабеля
принтера
•
Решение
5.
Проверьте
настройку
драйвера
принтера
•
Решение
6.
Убедитесь
,
что
принтер
не
был
приостановлен
или
отключен
•
Решение
7.
Очистите
очередь
на
печать
вручную
•
Решение
8.
Перезапустите
диспетчер
печати
•
Решение
9.
Убедитесь
,
что
программа
не
является
источником
проблемы
Решение
1.
Убедитесь
,
что
принтер
включен
Решение
:
Проверьте
индикатор
питания
спереди
принтера
.
Если
он
не
светится
,
принтер
выключен
.
Убедитесь
,
что
кабель
питания
надежно
подсоединен
к
принтеру
и
электрической
розетке
.
Для
включения
принтера
нажмите
кнопку
Питание
.
Причина
:
Устройство
было
выключено
.
Если
это
не
помогло
,
используйте
следующее
решение
.
Решение
2.
Напечатайте
тестовую
страницу
Решение
:
Напечатайте
тестовую
страницу
и
убедитесь
,
что
устройство
может
печатать
и
обмениваться
данными
с
компьютером
.
Печать
тестовой
страницы
1.
Загрузите
в
лоток
для
бумаги
неиспользованную
обычную
белую
бумагу
размера
Letter
или
A4.
2.
Откройте
Панель
инструментов
принтера
.
3.
На
вкладке
"
Службы
устройства
"
щелкните
по
кнопке
Печать
тестовой
страницы
.
Появится
диалоговое
окно
"
Печать
тестовой
страницы
".
4.
Щелкните
по
кнопке
Печать
страницы
.
После
этого
тестовую
страницу
можно
выбросить
.
Если
тестовая
страница
не
печатается
,
убедитесь
,
что
устройство
настроено
правильно
.
Сведения
о
настройке
устройства
см
.
в
прилагаемом
руководстве
по
установке
.
Причина
:
Устройство
не
было
настроено
правильно
.
Если
это
не
помогло
,
используйте
следующее
решение
.
Принтер
не
печатает
77
Устр
анени
е
неп
о
ладо
к
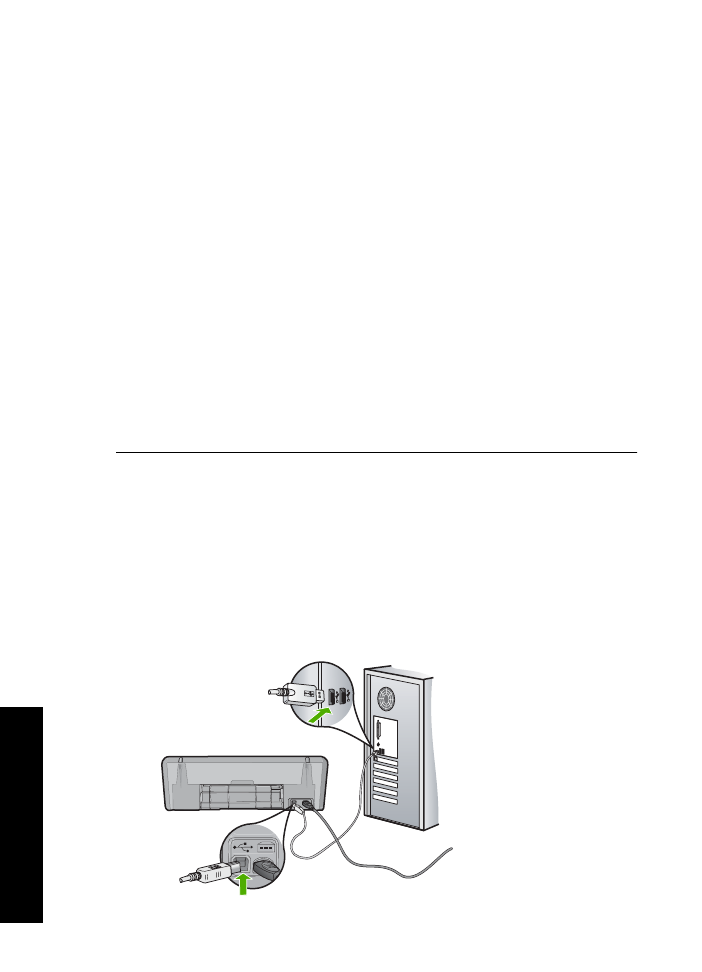
Решение
3.
Очистите
очередь
на
печать
Решение
:
Чтобы
очистить
очередь
на
печать
,
перезагрузите
компьютер
.
Очистка
очереди
печати
1.
Перезагрузите
компьютер
.
2.
Проверьте
очередь
печати
после
перезагрузки
компьютера
.
а
.
В
зависимости
от
операционной
системы
выполните
одно
из
следующих
действий
:
•
Windows Vista.
На
панели
задач
Windows
щелкните
Пуск
и
выберите
Панель
управления
,
а
затем
Принтеры
.
•
Windows XP.
На
панели
задач
Windows
щелкните
Пуск
и
выберите
Панель
управления
,
а
затем
Принтеры
и
факсы
.
•
Windows 2000.
На
панели
задач
Windows
нажмите
кнопку
Пуск
и
выберите
Настройка
,
а
затем
Принтеры
.
б
.
Чтобы
открыть
очередь
печати
,
дважды
щелкните
значок
устройства
.
Проблема
устранена
,
если
очередь
печати
пуста
.
3.
Повторите
печать
.
Причина
:
Для
очистки
очереди
на
печать
необходимо
перезагрузить
компьютер
.
Если
это
не
помогло
,
используйте
следующее
решение
.
Решение
4.
Проверьте
подключение
кабеля
принтера
Решение
:
Отключите
кабель
USB
от
компьютера
и
устройства
,
а
затем
подключите
снова
.
Отключение
и
повторное
подключение
кабеля
USB
1.
Отключите
кабель
USB
от
устройства
.
2.
Отсоедините
кабель
USB
от
компьютера
.
3.
Оставьте
кабель
отключенным
на
протяжении
5-6
секунд
.
4.
Повторно
подсоедините
кабель
USB
к
устройству
и
к
компьютеру
.
Глава
11
78
Устранение
неполадок
У
странение
неп
о
ла
док
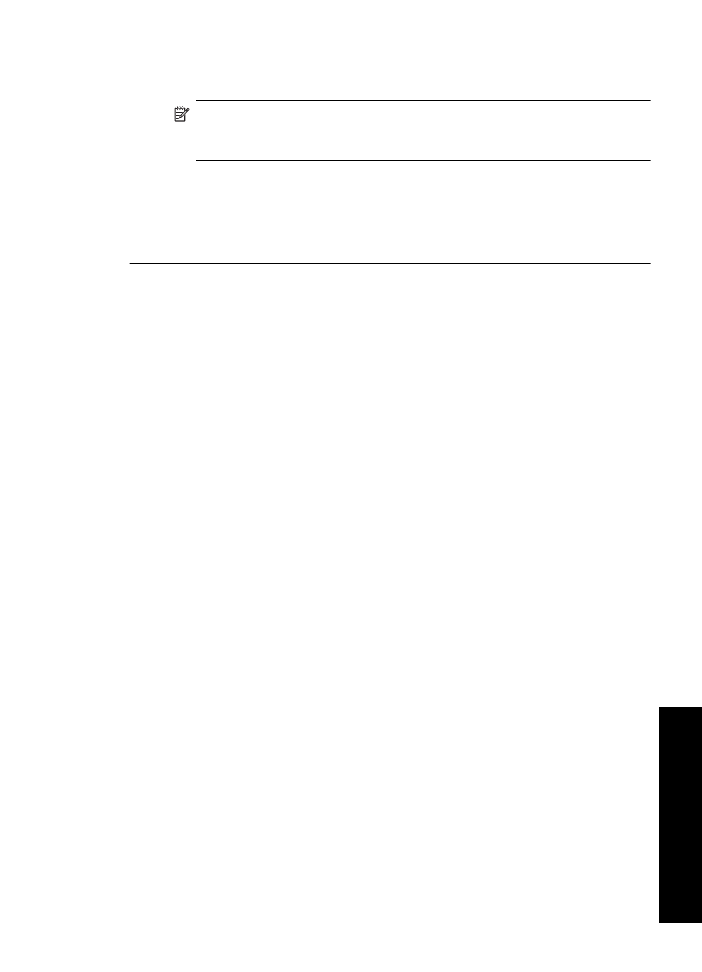
После
подключения
кабеля
USB
устройство
начнет
выполнять
задания
очереди
печати
.
Примечание
.
Если
устройство
подключено
через
концентратор
USB,
убедитесь
,
что
концентратор
включен
.
Если
концентратор
включен
,
подключите
устройство
непосредственно
к
компьютеру
.
5.
Если
устройство
не
начало
печатать
автоматически
,
запустите
другое
задание
на
печать
.
Причина
:
Необходимо
отсоединить
кабель
USB.
Если
это
не
помогло
,
используйте
следующее
решение
.
Решение
5.
Проверьте
настройку
драйвера
принтера
Решение
:
Убедитесь
,
что
устройство
выбрано
в
качестве
принтера
по
умолчанию
и
использует
правильный
драйвер
принтера
.
Проверка
использования
устройства
в
качестве
принтера
по
умолчанию
1.
В
зависимости
от
операционной
системы
выполните
одно
из
следующих
действий
:
•
Windows Vista.
На
панели
задач
Windows
щелкните
Пуск
и
выберите
Панель
управления
,
а
затем
Принтеры
.
•
Windows XP.
На
панели
задач
Windows
щелкните
Пуск
и
выберите
Панель
управления
,
а
затем
Принтеры
и
факсы
.
•
Windows 2000.
На
панели
задач
Windows
нажмите
кнопку
Пуск
и
выберите
Настройка
,
а
затем
Принтеры
.
2.
Убедитесь
,
что
устройство
выбрано
в
качестве
принтера
по
умолчанию
.
Принтер
по
умолчанию
отмечен
черным
круглым
значком
с
пометкой
.
3.
Если
в
качестве
принтера
по
умолчанию
отмечено
другое
устройство
,
щелкните
правой
кнопкой
мыши
требуемое
устройство
и
выберите
Использовать
по
умолчанию
.
Проверка
драйвера
печати
1.
В
зависимости
от
операционной
системы
выполните
одно
из
следующих
действий
:
•
Windows Vista.
На
панели
задач
Windows
щелкните
Пуск
и
выберите
Панель
управления
,
а
затем
Принтеры
.
•
Windows XP.
На
панели
задач
Windows
щелкните
Пуск
и
выберите
Панель
управления
,
а
затем
Принтеры
и
факсы
.
•
Windows 2000.
На
панели
задач
Windows
нажмите
кнопку
Пуск
и
выберите
Настройка
,
а
затем
Принтеры
.
2.
Щелкните
правой
кнопкой
мыши
по
значку
рядом
с
устройством
и
выберите
Свойства
.
Принтер
не
печатает
79
Устр
анени
е
неп
о
ладо
к
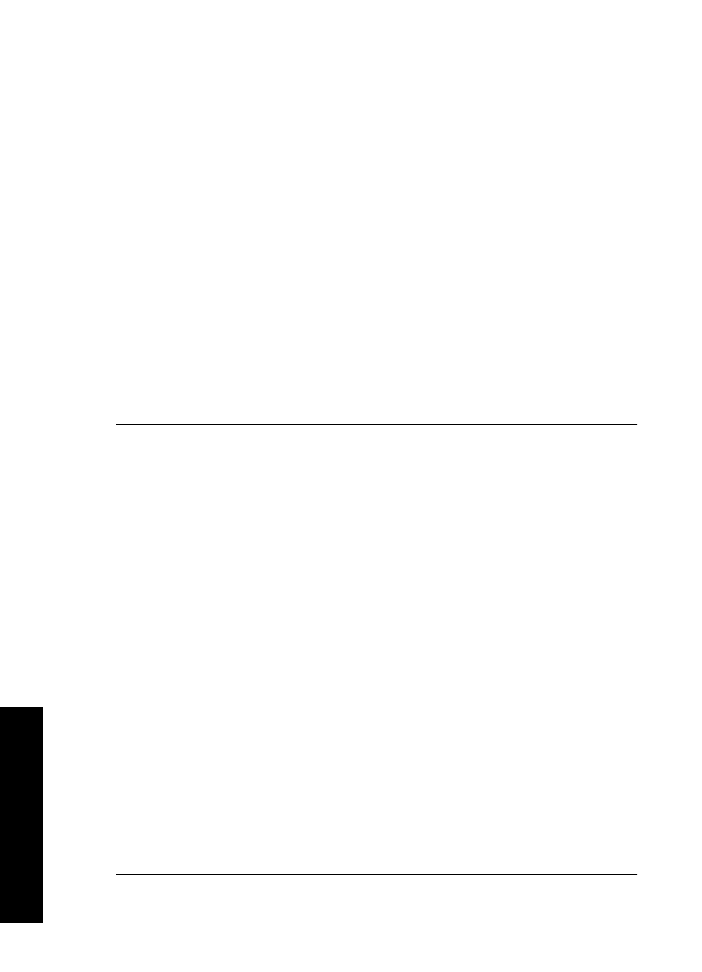
3.
Убедитесь
,
что
устройство
использует
необходимый
порт
.
Для
этого
щелкните
вкладку
Порты
.
Используемый
устройством
порт
выделен
,
а
напротив
него
стоит
отметка
.
Устройство
должно
использовать
порт
DOT4
или
USB00X (X
заменяется
номером
).
4.
Если
устройство
использует
неправильный
порт
,
выберите
правильный
.
Чтобы
выбрать
порт
,
щелкните
его
.
Используемый
устройством
порт
выделен
,
а
напротив
него
стоит
отметка
.
5.
Щелкните
вкладку
Дополнительно
.
6.
Чтобы
убедиться
,
что
используется
правильный
драйвер
,
проверьте
его
в
списке
Драйвер
.
В
качестве
драйвера
должно
быть
указано
имя
устройства
.
7.
Если
выбран
неправильный
драйвер
,
выберите
правильный
драйвер
в
меню
Драйвер
.
8.
Нажмите
кнопку
OK
,
чтобы
сохранить
изменения
.
Причина
:
Если
на
компьютере
настроено
несколько
устройств
,
данное
устройство
не
было
выбрано
в
качестве
принтера
по
умолчанию
либо
был
настроен
неправильный
драйвер
.
Если
это
не
помогло
,
используйте
следующее
решение
.
Решение
6.
Убедитесь
,
что
принтер
не
был
приостановлен
или
отключен
Решение
:
Убедитесь
,
что
устройство
не
было
приостановлено
или
отключено
.
Проверка
состояния
принтера
:
приостановлен
или
выключен
1.
В
зависимости
от
операционной
системы
выполните
одно
из
следующих
действий
.
•
Windows Vista.
На
панели
задач
Windows
щелкните
Пуск
и
выберите
Панель
управления
,
а
затем
Принтеры
.
•
Windows XP.
На
панели
задач
Windows
щелкните
Пуск
и
выберите
Панель
управления
,
а
затем
Принтеры
и
факсы
.
•
Windows 2000.
На
панели
задач
Windows
нажмите
кнопку
Пуск
и
выберите
Настройка
,
а
затем
Принтеры
.
2.
Чтобы
открыть
очередь
печати
,
дважды
щелкните
значок
устройства
.
3.
Убедитесь
,
что
отсутствуют
пометки
рядом
с
элементами
Приостановить
печать
или
Работать
автономно
в
меню
Принтер
.
Если
на
одной
из
опций
стоит
пометка
,
снимите
ее
.
Если
в
меню
имеется
опция
Использовать
принтер
в
оперативном
режиме
,
отметьте
ее
,
установив
пометку
рядом
с
ней
.
4.
Если
были
сделаны
какие
-
либо
изменения
,
повторите
печать
.
Причина
:
Устройство
было
приостановлено
или
отключено
.
Если
это
не
помогло
,
используйте
следующее
решение
.
Глава
11
80
Устранение
неполадок
У
странение
неп
о
ла
док
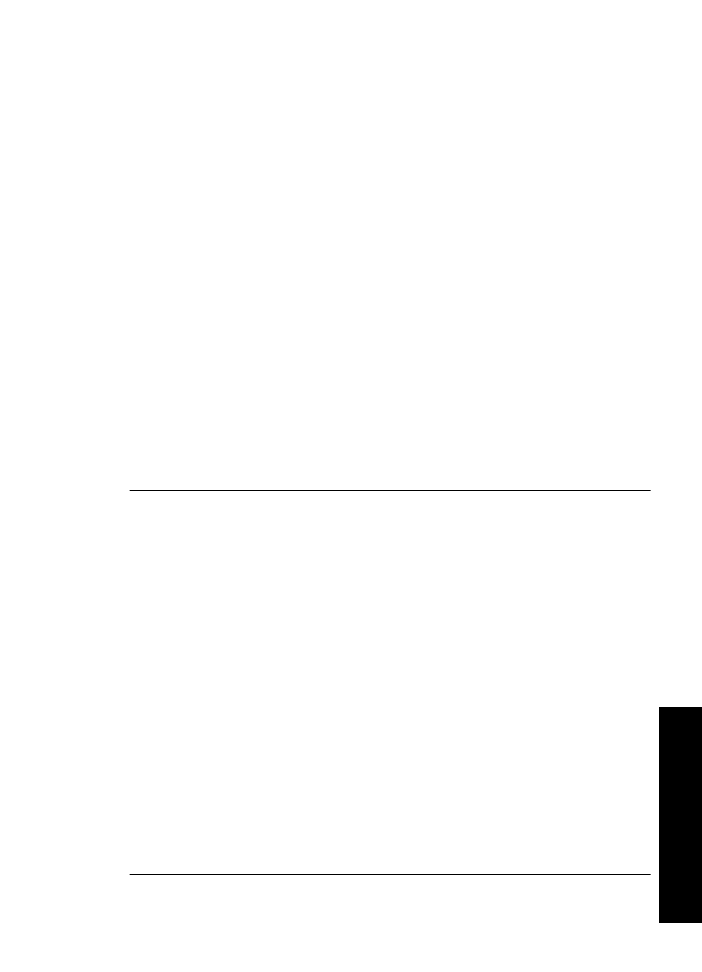
Решение
7.
Очистите
очередь
на
печать
вручную
Решение
:
Выполните
вручную
очистку
очереди
на
печать
.
Очистка
очереди
печати
вручную
1.
В
зависимости
от
операционной
системы
выполните
одно
из
следующих
действий
:
•
Windows Vista.
На
панели
задач
Windows
щелкните
Пуск
и
выберите
Панель
управления
,
а
затем
Принтеры
.
•
Windows XP.
На
панели
задач
Windows
щелкните
Пуск
и
выберите
Панель
управления
,
а
затем
Принтеры
и
факсы
.
•
Windows 2000.
На
панели
задач
Windows
нажмите
кнопку
Пуск
и
выберите
Настройка
,
а
затем
Принтеры
.
2.
Чтобы
открыть
очередь
печати
,
дважды
щелкните
значок
устройства
.
3.
В
меню
Принтер
щелкните
Очистить
очередь
печати
или
Отменить
печать
документа
,
затем
для
подтверждения
щелкните
Да
.
4.
Перезапустите
компьютер
и
повторите
печать
,
если
в
очереди
печати
присутствуют
документы
.
5.
Снова
убедитесь
,
что
очередь
печати
очищена
,
затем
повторите
попытку
.
Переходите
к
следующему
решению
,
если
очередь
печати
не
очищена
или
задания
все
еще
не
удается
напечатать
.
Причина
:
Необходимо
вручную
очистить
очередь
на
печать
.
Если
это
не
помогло
,
используйте
следующее
решение
.
Решение
8.
Перезапустите
диспетчер
печати
Решение
:
Перезапустите
диспетчер
печати
.
Остановка
и
повторный
запуск
диспетчера
печати
1.
В
зависимости
от
операционной
системы
выполните
одно
из
следующих
действий
:
•
Windows XP
и
Vista.
На
панели
задач
Windows
щелкните
Пуск
и
выберите
Панель
управления
.
•
Windows 2000.
На
панели
задач
Windows
нажмите
на
кнопку
Пуск
,
выберите
Настройка
,
а
затем
-
Панель
управления
2.
Дважды
щелкните
Администрирование
,
а
затем
дважды
щелкните
Службы
.
3.
Для
остановки
этой
службы
найдите
Диспетчер
очереди
печати
в
списке
и
щелкните
Остановить
.
4.
Для
повторного
запуска
службы
щелкните
Пуск
,
затем
щелкните
ОК
.
5.
Перезапустите
компьютер
и
повторите
печать
.
Причина
:
Необходимо
перезапустить
диспетчер
печати
.
Если
это
не
помогло
,
используйте
следующее
решение
.
Принтер
не
печатает
81
Устр
анени
е
неп
о
ладо
к
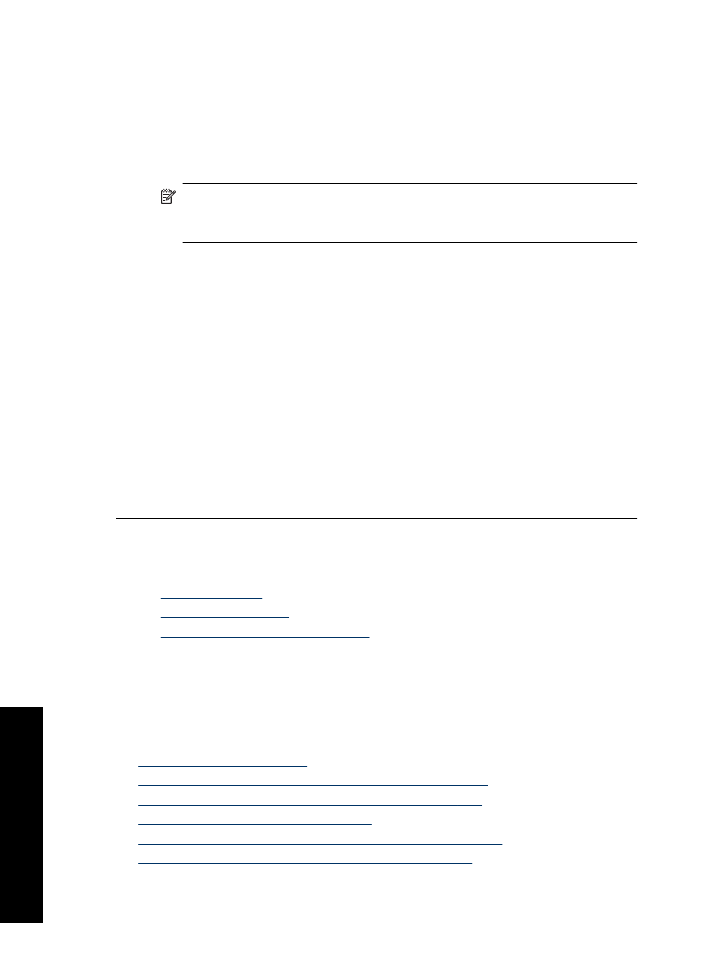
Решение
9.
Убедитесь
,
что
программа
не
является
источником
проблемы
Решение
:
Убедитесь
,
что
программа
не
является
источником
проблемы
.
Проверка
программного
обеспечения
1.
Закройте
,
а
затем
снова
запустите
программу
.
2.
Попробуйте
повторить
печать
из
программы
.
Примечание
.
Принтер
может
не
поддерживать
печать
из
приложений
DOS.
Проверьте
системные
требования
программы
,
чтобы
определить
используемую
среду
(Windows
или
DOS).
3.
Выполните
печать
из
программы
"
Блокнот
",
чтобы
определить
источник
неполадки
(
программное
обеспечение
или
драйвер
).
Печать
из
программы
"
Блокнот
"
а
.
На
панели
задач
Windows
щелкните
Пуск
и
выберите
Программы
или
Все
программы
.
б
.
Щелкните
Стандартные
,
затем
выберите
Блокнот
.
в
.
Введите
несколько
символов
в
"
Блокнот
".
г
.
Откройте
меню
Файл
,
затем
нажмите
Печать
.
4.
Если
из
"
Блокнота
"
печать
выполняется
успешно
,
а
при
печати
из
программы
возникают
ошибки
,
обратитесь
к
производителю
программы
для
получения
поддержки
.
Причина
:
Программе
не
удается
правильно