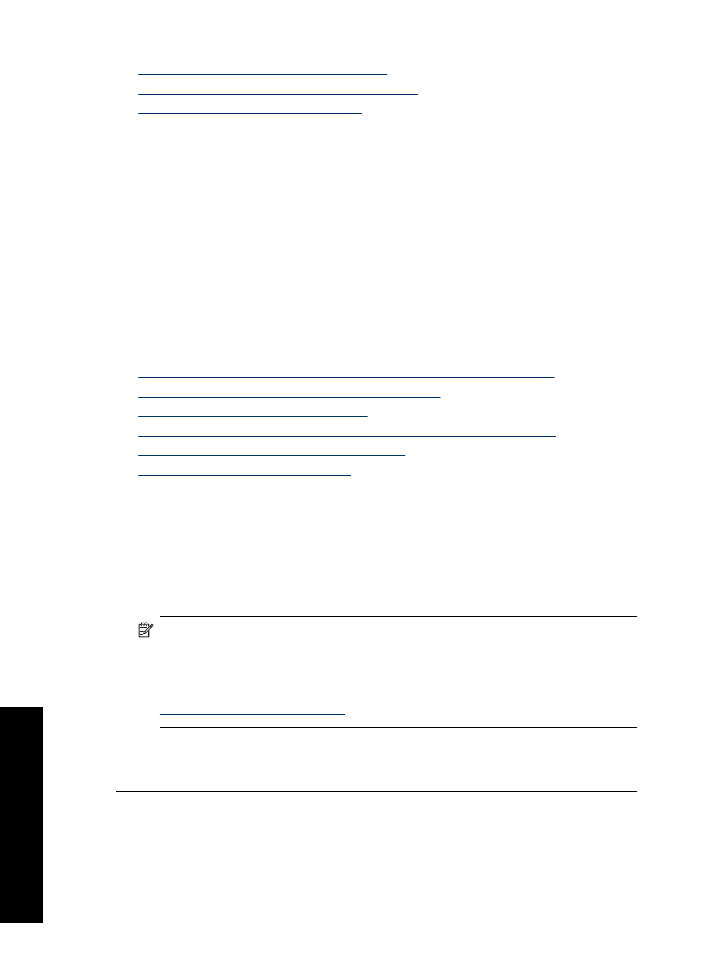
Foute, onnauwkeurige of uitlopende kleuren
Als uw afdruk een van de volgende problemen met de afdrukkwaliteit vertoont, probeert
u de oplossingen in de hulp.
•
De kleuren zien er anders uit dan verwacht.
De kleuren in uw afbeelding of foto zien er bijvoorbeeld anders uit op uw
computerscherm dan op de afdruk.
•
U verwachtte een bepaalde kleur op de afdruk, maar er is een totaal andere kleur
verschenen.
Zo kan magenta bijvoorbeeld vervangen zijn door cyaan.
•
De kleuren lopen in elkaar over of zien eruit alsof ze op de pagina werden
uitgesmeerd. De vellen papier kunnen golvende randen hebben in plaats van scherpe
en afgelijnde randen.
•
Oplossing 1: wij raden u aan originele HP-printcartridges te gebruiken
•
Oplossing 2: controleer het papier in de invoerlade
•
Oplossing 3: controleer de papiersoort
•
Oplossing 4: controleer of het apparaat in de modus Inktback-up staat
•
Oplossing 5: controleer de afdrukinstellingen
•
Oplossing 6: reinig de printcartriges
Oplossing 1: wij raden u aan originele HP-printcartridges te gebruiken
Oplossing:
Controleer of uw printcartridges originele HP-printcartridges zijn.
Wij raden u aan originele HP-printcartridges te gebruiken. Originele HP-
printcartridges zijn speciaal ontworpen voor HP-printers en ook getest in HP-printers.
U kunt er daarom van op aan dat u met deze printcartridges keer op keer fantastische
resultaten krijgt.
Opmerking
HP kan de kwaliteit of betrouwbaarheid van materiaal dat niet van
HP is, niet garanderen. Onderhoud of herstellingen aan de printer die nodig zijn
door het gebruik van dergelijk materiaal, worden niet gedekt door de garantie.
Als u meent dat u originele HP-printcartridges hebt aangeschaft, gaat u naar:
www.hp.com/go/anticounterfeit
Oorzaak:
Er werd inkt gebruikt die niet van HP is.
Als het probleem hiermee niet is verholpen, probeert u de volgende oplossing.
Hoofdstuk 11
96
Problemen oplossen
Pro
b
leme
n oploss
en
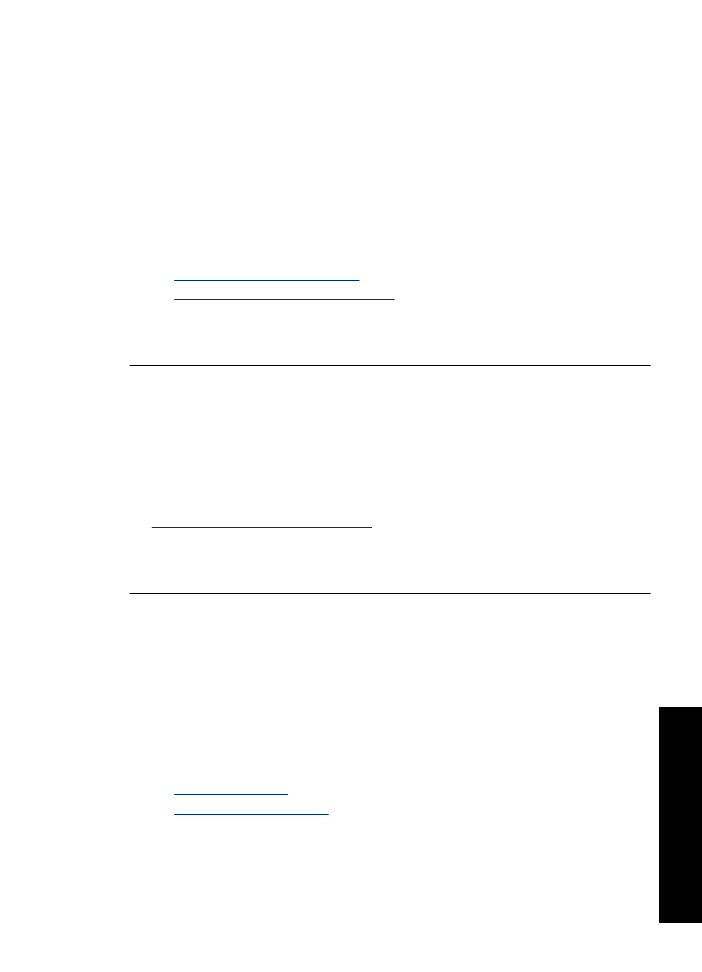
Oplossing 2: controleer het papier in de invoerlade
Oplossing:
Zorg ervoor dat het papier correct is geladen en dat het niet gekreukt
of te dik is.
•
Plaats het papier met de te bedrukken zijde naar beneden. Als u bijvoorbeeld
glanzend fotopapier plaatst, plaatst u het papier met de glanzende zijde naar
beneden.
•
Als het papier tijdens het afdrukken te dicht bij de printcartridge is, kunnen vegen
ontstaan. Dit is mogelijk bij papier met reliëf, gekreukt papier of erg dik papier
(zoals een envelop voor mailingen). Zorg ervoor dat het papier vlak in de
invoerlade ligt en niet is gekreukt.
Zie voor meer informatie:
•
Andere documenten afdrukken
•
Opslag en verwerking van fotopapier
Oorzaak:
Het papier is verkeerd geplaatst, of het is gekreukt of te dik.
Als het probleem hiermee niet is verholpen, probeert u de volgende oplossing.
Oplossing 3: controleer de papiersoort
Oplossing:
HP raadt u aan HP Geavanceerd Papier te gebruiken of een andere
papiersoort die geschikt is voor het apparaat.
Zorg er altijd voor dat het papier waarop u afdrukt plat ligt. Gebruik HP Geavanceerd
Fotopapier voor afdrukken met het beste resultaat.
Zie voor meer informatie:
Opslag en verwerking van fotopapier
Oorzaak:
Er werd verkeerd papier in de invoerlade geplaatst.
Als het probleem hiermee niet is verholpen, probeert u de volgende oplossing.
Oplossing 4: controleer of het apparaat in de modus Inktback-up staat
Oplossing:
Controleer of het apparaat in de modus Inktback-up staat, met slechts
een printcartridge geplaatst.
Als het apparaat in de modus Inktback-up staat, is de tekst- en fotokwaliteit anders
dan wanneer alle printcartridges worden gebruikt.
Als u tevreden bent met de afdrukkwaliteit, blijft u in de modus Inktback-up afdrukken.
Anders plaatst u de ontbrekende printcartridge terug.
Zie voor meer informatie:
•
Modus inktback-up
•
Printcartridges vervangen
Oorzaak:
Er ontbrak een printcartridge en het apparaat drukt af in de modus
Inktback-up.
De afdrukkwaliteit is slecht
97
Problemen op
lo
ssen
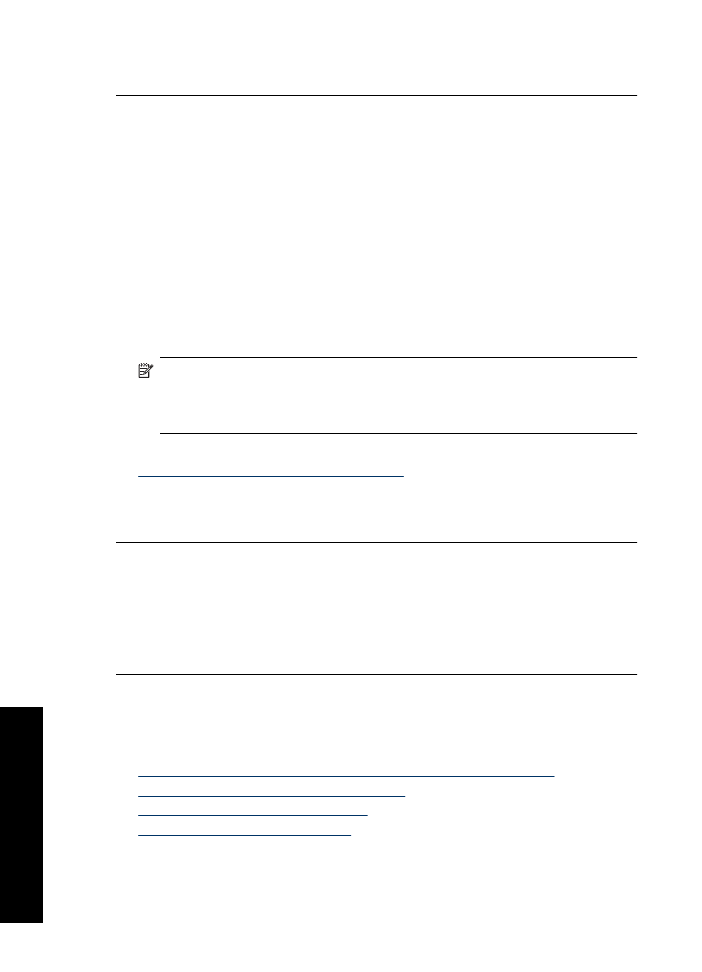
Als het probleem hiermee niet is verholpen, probeert u de volgende oplossing.
Oplossing 5: controleer de afdrukinstellingen
Oplossing:
Controleer de afdrukinstellingen.
•
Controleer de afdrukinstellingen om te zien of de kleurinstellingen juist zijn.
U kunt bijvoorbeeld controleren of het document is ingesteld om in grijswaarden
te worden afgedrukt. Of controleer of geavanceerde kleurinstellingen zoals
verzadiging, helderheid of kleurtint werden ingesteld om de kleuren aan te
passen.
•
Controleer de instelling Afdrukkwaliteit zodat deze overeenkomt met de
papiersoort in het apparaat.
Mogelijk moet u een lagere instelling kiezen voor de afdrukkwaliteit, als de kleuren
in elkaar overlopen. Of kies een hogere instelling als u een kwaliteitsfoto afdrukt,
en zorg ervoor dat fotopapier zoals HP Premium Fotopapier in de invoerlade is
geplaatst.
Opmerking
Op bepaalde computerschermen kunnen kleuren anders worden
weergegeven dan wanneer ze worden afgedrukt op papier. In dat geval is er niets
mis met het apparaat, de afdrukinstellingen of de printcartridges. U hoeft niet
verder te proberen het probleem op te lossen.
Zie voor meer informatie:
De afdruksnelheid of afdrukkwaliteit wijzigen
Oorzaak:
De afdrukinstellingen waren niet goed.
Als het probleem hiermee niet is verholpen, probeert u de volgende oplossing.
Oplossing 6: reinig de printcartriges
Oplossing:
Druk een zelftestrapport af om na te gaan of er een probleem is met
de printcartridges. Als het rapport een probleem aangeeft, reinigt u de printcartridges.
Als dit het probleem niet oplost, moet u de printcartridges wellicht vervangen.
Oorzaak:
De printcartridges moeten worden gereinigd.